
31.10
11:11
Уроки Фотошопа. Слои в Фотошопе - с чем их едят.
Вполне резонным будет начинать обучение программе Фотошоп с самого основного – с понятия слоёв и их взаимодействия, поскольку именно это стало в своё время визитной карточкой фотошопа и до сих пор является незаменимой чертой программы. Без полноценного умения использовать слои и их возможности нет смысла двигаться дальше в освоении.
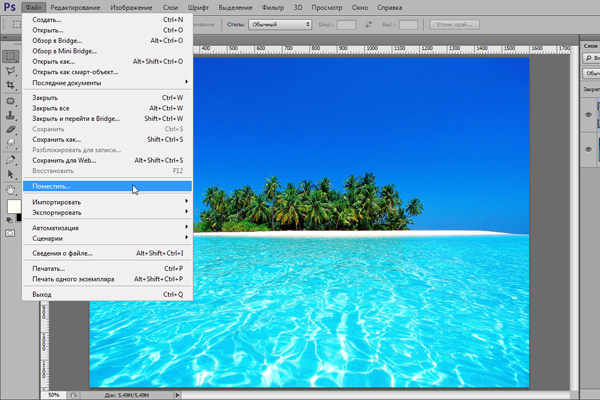 Слои в фотошопеОткроем редактор с произвольным изображением и потренируемся. Вверху окна программы видим меню вкладок, нас пока интересует только «Слои».
Слои в фотошопеОткроем редактор с произвольным изображением и потренируемся. Вверху окна программы видим меню вкладок, нас пока интересует только «Слои». 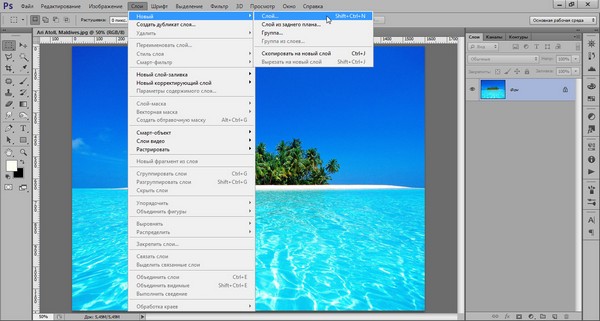 как создать слой в фотошопеКак мы видим, создавать новый слой можно не только из выпадающего меню, но и при помощи комбинации клавиш Shift+Ctrl+N. Для того чтобы сделать работу ещё более комфортной и быстрой, разработчики предусмотрели возможность создания нового слоя в один клик
как создать слой в фотошопеКак мы видим, создавать новый слой можно не только из выпадающего меню, но и при помощи комбинации клавиш Shift+Ctrl+N. Для того чтобы сделать работу ещё более комфортной и быстрой, разработчики предусмотрели возможность создания нового слоя в один клик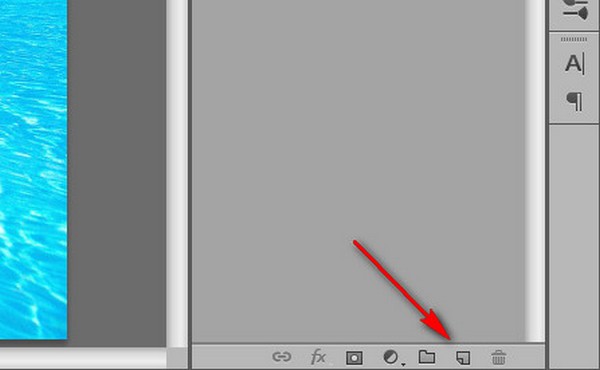 как создать слой в фотошопеПри нажатии этой кнопки слой создастся автоматически и размещён будет выше выделенного в списке слоёв.
как создать слой в фотошопеПри нажатии этой кнопки слой создастся автоматически и размещён будет выше выделенного в списке слоёв.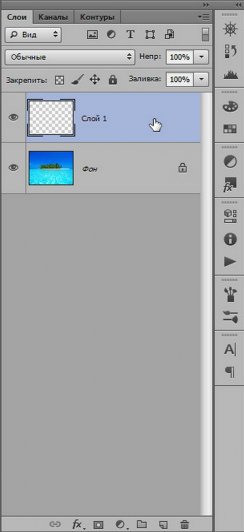 как создать слой в фотошопеДобавить что-либо в новый слой можно с помощью команды «поместить»
как создать слой в фотошопеДобавить что-либо в новый слой можно с помощью команды «поместить» 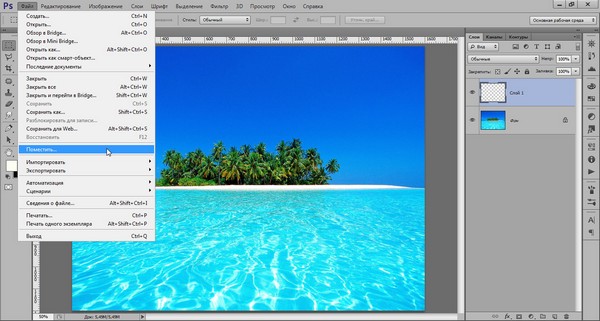 работа со слоями в фотошопеПереименовать можно простым двойным щелчком по имени слоя.
работа со слоями в фотошопеПереименовать можно простым двойным щелчком по имени слоя.Выше списка слоёв находятся кнопки управления режимами и стилями слоя, а также фильтры слоёв
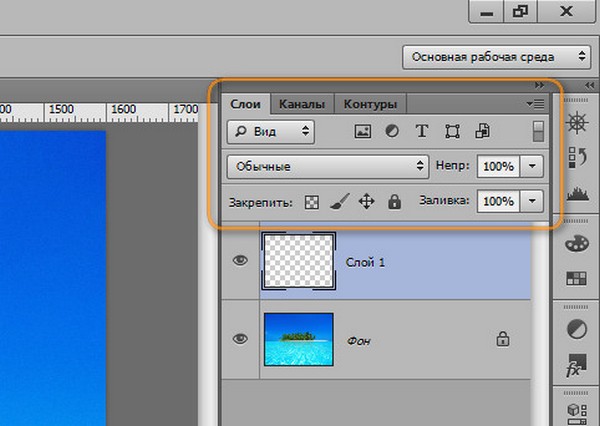 Слои в фотошопеК слою можно применять такие действия:
Слои в фотошопеК слою можно применять такие действия:- сменить стиль его наложения
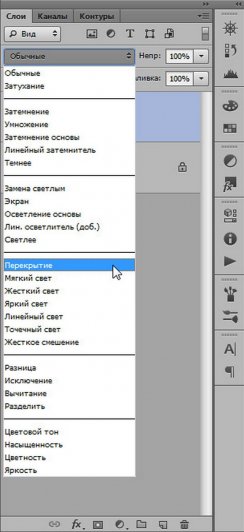 Слои в фотошопе- сменить его прозрачность и силу заливки цветом
Слои в фотошопе- сменить его прозрачность и силу заливки цветом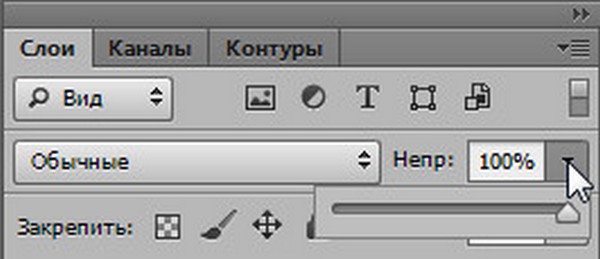 Слои в фотошопе
Слои в фотошопе Слои в фотошопе- дополнительные функции
Слои в фотошопе- дополнительные функции работа со слоями в фотошопе- также к списку слоёв, для большего удобства работы с ними, можно применять фильтры
работа со слоями в фотошопе- также к списку слоёв, для большего удобства работы с ними, можно применять фильтры 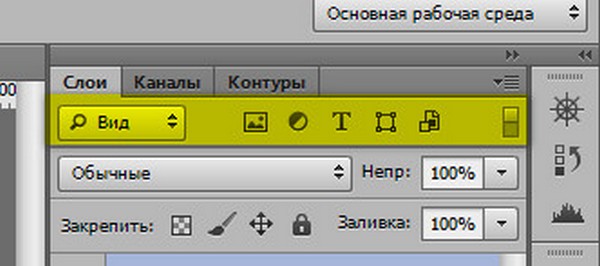 работа со слоями в фотошопеПойдём далее по списку выпадающего меню «Слои».
работа со слоями в фотошопеПойдём далее по списку выпадающего меню «Слои».Например, для того чтобы сделать дубликат слоя не открывая меню, одним кликом – достаточно нажать на нужном слое левой кнопкой мыши и не отпуская протянуть его до кнопки «новый слой» – появится его копия. Либо используя комбинацию Ctrl+J
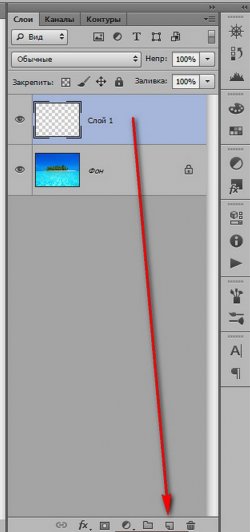 работа со слоями в фотошопеУдалить слой можно как из выпадающего меню, так и просто нажатием клавиши Del. Или перетащить его к значку корзины внизу.
работа со слоями в фотошопеУдалить слой можно как из выпадающего меню, так и просто нажатием клавиши Del. Или перетащить его к значку корзины внизу.Чтобы выделить несколько слоёв, необходимо нажимать на требующихся слоях левой кнопкой мыши удерживая при этом нажатой клавишу Ctrl. Для того, чтобы их объединить – достаточно нажать комбинацию Ctrl+E. Для сведения всех слоёв в один – Alt+Ctrl+Shift+E, но нужно запомнить – выделенным должен быть самый верхний слой и он обязательно должен быть активным. Активность слоя переключается глазком слева от его (слоя) миниатюры.
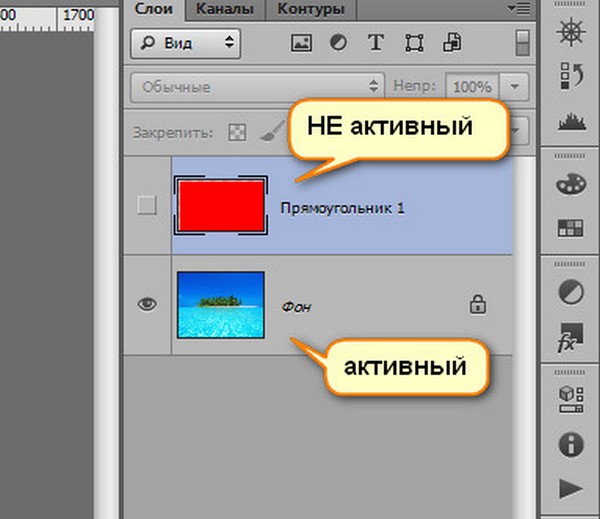 Слои в фотошопеДавайте поместим в наш пустой слой произвольный объект и проделаем с ним несколько действий.
Слои в фотошопеДавайте поместим в наш пустой слой произвольный объект и проделаем с ним несколько действий. Например, чтобы переместить слой достаточно потянуть его не отпуская левую кнопку вверх или вниз списка, а чтобы опустить его ниже фонового слоя – нужно разблокировать фоновый слой двойным щелчком левой кнопкой. Как видите – слой перемещён за фоновый, он активен, но из-за своего положения в списке не виден
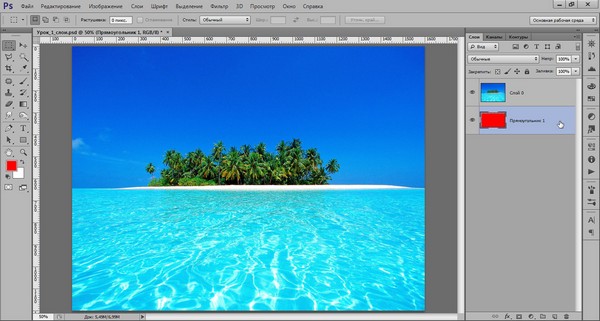 Слои в фотошопеОтменить любое действие можно нажатием такой комбинации – Ctrl+Alt+Z. Прокрутить же отменённые события вперёд – Ctrl+Shift+Z.
Слои в фотошопеОтменить любое действие можно нажатием такой комбинации – Ctrl+Alt+Z. Прокрутить же отменённые события вперёд – Ctrl+Shift+Z. Создадим новый пустой слой и зальём его цветом. Чтобы залить основным цветом, достаточно нажать Alt+Backspace
Для заливки фоновым цветом – Ctrl+Backspace. Можно также использовать нижние кнопки, тогда выбранная функция будет представлена отдельным слоем.
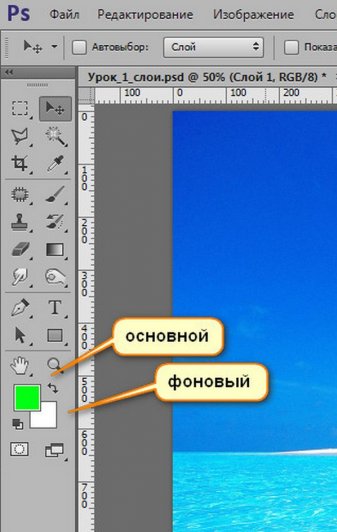 Слои в фотошопеДля сохранения возможности работать с порядком слоёв и редактировать их содержимое, при большом их количестве, иногда бывает удобно не связывать их в один, а сгруппировать.
Слои в фотошопеДля сохранения возможности работать с порядком слоёв и редактировать их содержимое, при большом их количестве, иногда бывает удобно не связывать их в один, а сгруппировать. Достигается это таким образом – нужно выделить все слои, которые хотим сгруппировать и нажать Ctrl+G. Можно конечно и из выпадающего меню «Слои» используя соответствующие вкладки. Разгруппировываются же они таким образом – нужно просто перетянуть требуемый слой по списку вверх или вниз так, чтобы он вышел за пределы отмеченные группой. Саму группу можно также превратить в смарт-объект, либо растрировать. К группе слоёв тоже можно применять функции смешивания, менять степень прозрачности и заливки, как и с отдельными слоями.
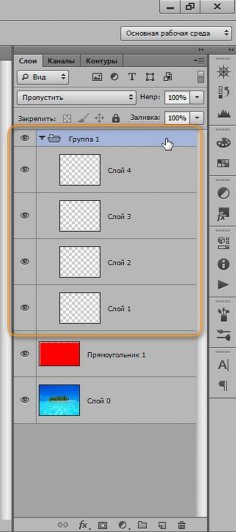 Слои в фотошопеСлой вместе с содержимым можно трансформировать. Для этого используют комбинацию клавиш Ctrl+T. Непосредственно можно менять размер и форму объекта, просто подведя указатель мыши к одному из углов. Чтоб не потерять пропорциональность, это, например, важно для фото, при растягивании изображения нужно одновременно удерживать кнопку Shift.
Слои в фотошопеСлой вместе с содержимым можно трансформировать. Для этого используют комбинацию клавиш Ctrl+T. Непосредственно можно менять размер и форму объекта, просто подведя указатель мыши к одному из углов. Чтоб не потерять пропорциональность, это, например, важно для фото, при растягивании изображения нужно одновременно удерживать кнопку Shift.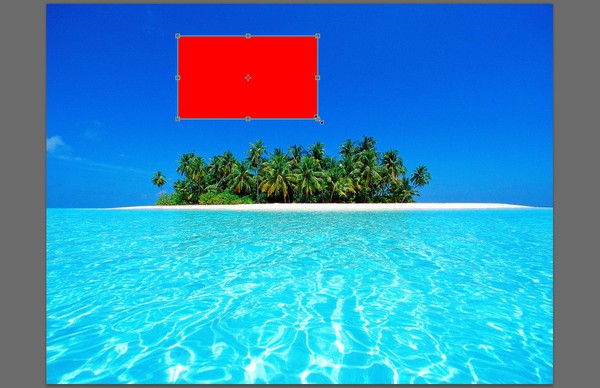 Слои в фотошопеДля придания же произвольной формы, нужно тянуть за края объекта с нажатой кнопкой Ctrl.
Слои в фотошопеДля придания же произвольной формы, нужно тянуть за края объекта с нажатой кнопкой Ctrl. 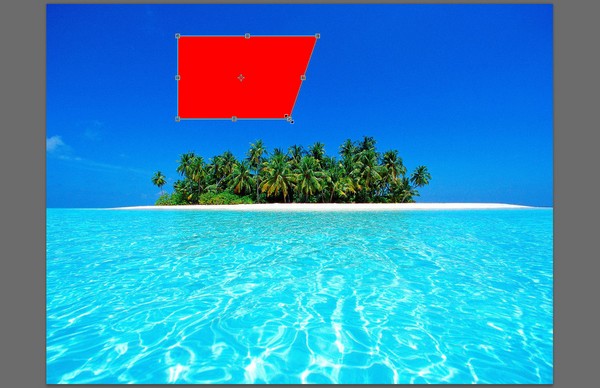 Слои в фотошопеЕщё можно деформировать объект, исказить, исказить в перспективе и т.д. После нажатия Ctrl+T кликаем на нём правой кнопкой и выбираем то, что нам требуется
Слои в фотошопеЕщё можно деформировать объект, исказить, исказить в перспективе и т.д. После нажатия Ctrl+T кликаем на нём правой кнопкой и выбираем то, что нам требуется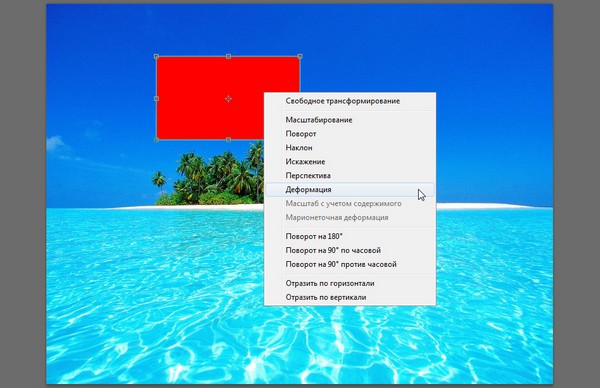 Слои в фотошопеКроме режимов смешивания, огромные возможности для редактирования и создания разных эффектов вызывается меню «Стиль слоя». Вызвать либо из выпадающего меню «Слои» либо щёлкнув два раза на слое в списке
Слои в фотошопеКроме режимов смешивания, огромные возможности для редактирования и создания разных эффектов вызывается меню «Стиль слоя». Вызвать либо из выпадающего меню «Слои» либо щёлкнув два раза на слое в списке Слои в фотошопеЭто меню настолько обширно, что отдельно останавливаться на нём пока не будем.
Слои в фотошопеЭто меню настолько обширно, что отдельно останавливаться на нём пока не будем.Маска слоя. Её суть заключается в скрытии объекта или его частей без их удаления. Многие ошибочно полагают, что пользоваться маской слоя неудобно – напротив! Это прекрасный инструмент, позволяющий в любой момент повторно отредактировать или изменить выполненную обработку. Чего вам не позволит сделать инструмент «ластик» например.
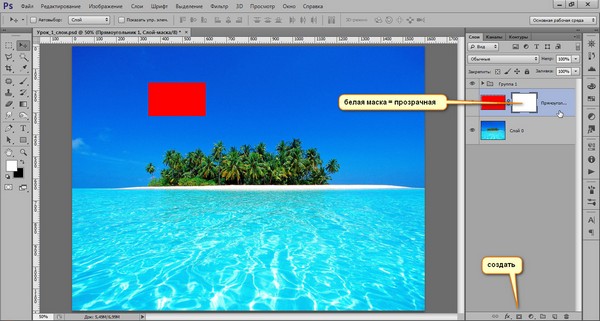 Слои в фотошопеЧтобы скрыть часть объекта нужно по белой маске рисовать чёрной кистью и наоборот
Слои в фотошопеЧтобы скрыть часть объекта нужно по белой маске рисовать чёрной кистью и наоборот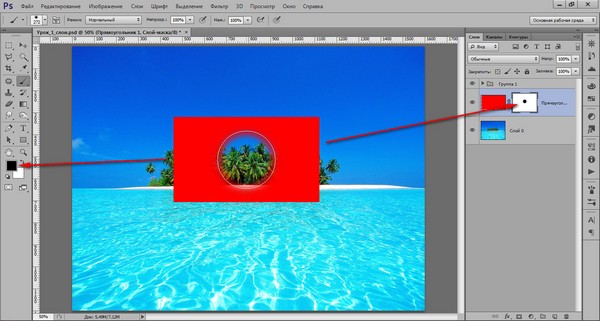 Слои в фотошопеОбтравочная маска. Даёт возможность отсечь части одно объекта относительно границе другого. Выполняется так: удерживая кнопку ALT поднести курсор мыши к границе слоёв между ними. После появления соответствующего значка отпустить.
Слои в фотошопеОбтравочная маска. Даёт возможность отсечь части одно объекта относительно границе другого. Выполняется так: удерживая кнопку ALT поднести курсор мыши к границе слоёв между ними. После появления соответствующего значка отпустить.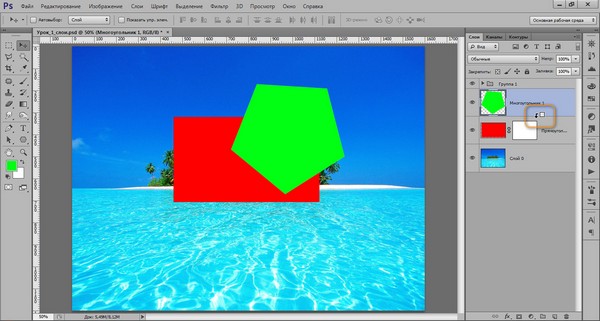 Слои в фотошопе
Слои в фотошопе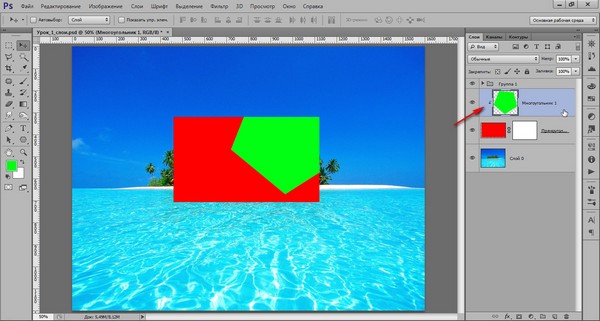 Слои в фотошопеСтрелочка указывает на то, что слой обтравлен.
Слои в фотошопеСтрелочка указывает на то, что слой обтравлен.Выделяем содержимое. Для этого достаточно просто щёлкнуть на миниатюре слоя, удерживая Ctrl
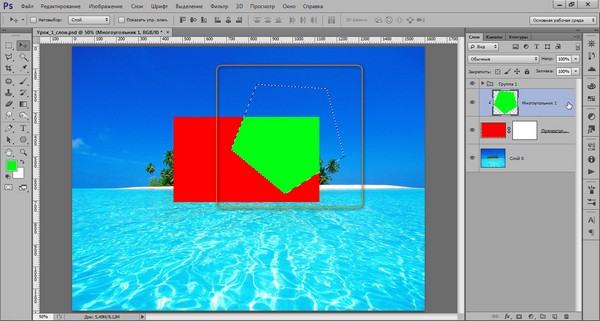 Слои в фотошопеИсточник:
Слои в фотошопеИсточник:  http://rosphoto.com
http://rosphoto.com → Уроки Фотошопа. Слои в Фотошопе - с чем их едят.
